Bill Pay
Update to Bill Pay. Our promise to you...
After a great deal of research and listening to our Bill Pay users, we decided to convert to a new, better Bill Pay system. The new system provides added features and is easier to use, and the new system will better meet your needs and help you easily manage your payments.
Any transition from one system to a new one comes with challenges for our members and our technology team. We can't promise magic; however, we have worked hard to reduce the impact on Bill Pay users. And we will continue working after the transition to see you through any challenges. Count us in.
Make Bill Paying Easy
Bill Pay allows Members to pay merchants and people electronically or by paper check, depending on the recipient. This free service gives you control over who you pay and when you pay. You can set up one-time or scheduled payments. Bill Pay even provides an envelope and postage for free if a paper check is sent.
Bill Pay is best used to pay bills outside MIT Federal Credit Union. If you want to spend a loan at MIT FCU, use the Internal Transfer or Pay Loan from Non-MIT FCU Account options under the Payments and Transfers tab in online banking.
Bill Pay is an optional benefit for MIT FCU Members. You do not have to use Bill Pay, and you always have the option to make payment arrangements separately from Bill Pay. For example, you can use your routing and account numbers to pay electronically on a merchant's website or send a check to a payee.
Start using bill pay today!
- It's Free
- Secure
- Convenient
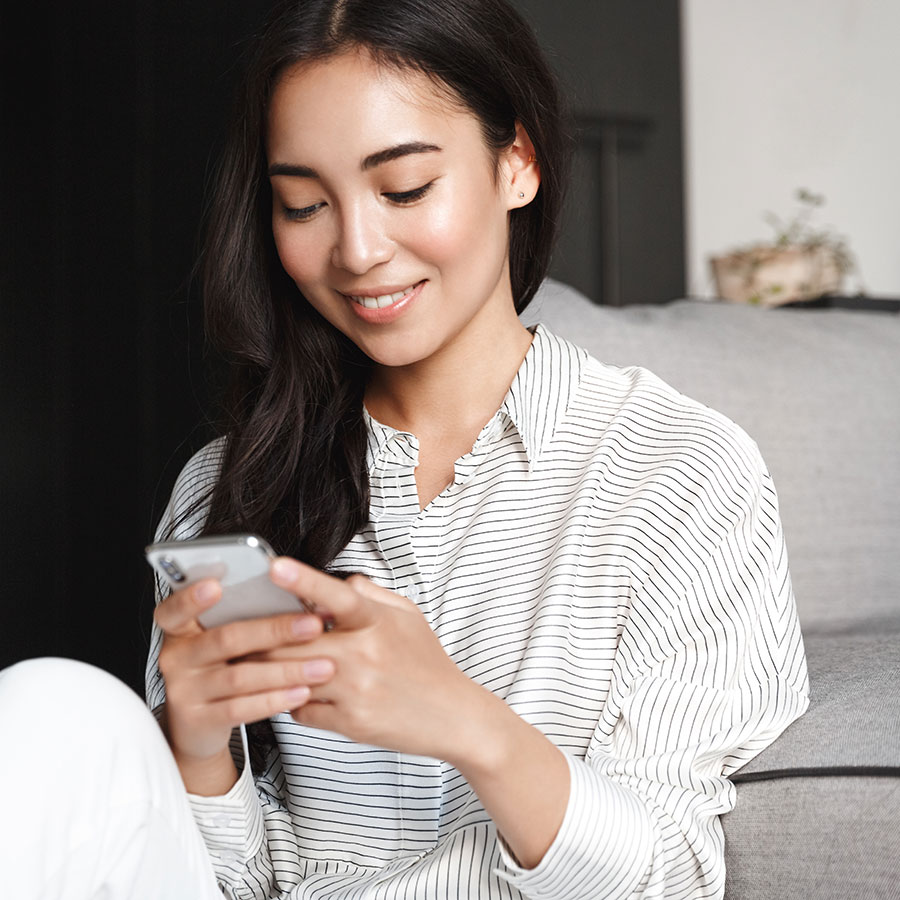
Bill Pay FAQs
Below are some of the most frequent Bill Pay questions from members.
Q. How Do I sign up for Bill Pay?
A. Log in to Online account access, click the "Bill Pay" tab, and follow the on-screen instructions to sign up.
Q. What are eBills?
A. eBills are electronic versions of paper bills that arrive in your Bill Pay account just like a paper bill would arrive in your mailbox. When you sign up for an eBill, you agree to allow us to access the biller's website on your behalf.
Q. Can I set up eBills for all my payees?
A. Some payees need to be set up to send eBills. We are continually working with payees to update their options.
Q. When will the money be debited from my account?
A. If you send an electronic payment, it will be debited from your account on the 'Estimated Delivery Date.' Payments sent by check will be debited from your account when the recipient cashes the check.
Q. When will a payee receive my payment?
A. Depending on the type of payment sent, the time it takes to arrive may vary. The calendar tool will allow you to determine the estimated delivery date and adjust the send date to ensure the bill payment will arrive on time.
Q. How do I know if my payment is being sent electronically or by check?
A. In Bill Pay, a symbol is next to each of your billers, indicating how payment will be delivered. A lightning bolt electronic payment indicates an electronic payment, while an envelope check payment indicates the payment will be sent by check.
Q. How do I cancel the Bill Pay service?
A. You can cancel it online if you do not wish to use Bill Pay. Log in to your account and click on the 'Account Profile' tab. Click on the 'Cancel Bill Pay' link listed below the tabs. Follow the on-screen instructions to cancel the Bill Pay service.
Q. How do set payment dates?
A. When scheduling payments, you will be presented with two dates, the payment Send Date, the date you wish for the payment to be sent, and the Estimated Delivery Date, the date your payee is expected to receive the payment. The Estimated Delivery Date displayed depends upon the Send Date you select and the method by which the payee receives payments, by check or electronically.
Bill Pay How-To
Set up a Payee
- Choose the Bill Pay option in online banking or the mobile app.
- Under Payees, choose Add. Type the payee name (company name or individual first and last name) into the field and choose Continue.
- Tip: If Bill Pay recognizes the payee, it may suggest a list of names to choose from as you type. Select the option that best matches your bill or continue typing your own custom payee name.
- Add Payee details as needed, depending on if Bill Pay recognized the payee. You may need to enter and confirm your account number with the Payee, the payee address, and other information.
- Tip: Your account number under Payee Details means your billing account number, such as a utility account number from your bill, not your checking account number.
- Tip: You can add an optional Nickname to help you remember who the payee is. Your payee Nickname is only used in Bill Pay, not provided with payments.
- You will be able to tell if Bill Pay is sending a paper check or electronic payment from the icon next to the Payee name. An envelope indicates a paper check will be sent.
- Tip: To delete a Payee after you set it up:
- In the mobile app, go to Bill Pay, open the Pay a Bill hamburger menu, go to the Manage Payees screen in the mobile app, expand the triangle to view the Payee details, and select Delete.
- In online banking, go to Bill Pay. On the Payees pane, expand the triangle to view the Payee details, and select Delete.
- Tip: To delete a Payee after you set it up:
Make a Payment
- From the Bill Pay dashboard, select a Payee from the menu list.
- Confirm which Royal checking account you are sending funds from. (Funds can only be sent from Royal checking accounts.)
- Select a delivery or sending date. Bill Pay automatically estimates the payment processing time based on whether your payee can receive electronic or paper check payments. For paper checks, Bill Pay also estimates the mailing time to the payee’s address. This means that the Send and Delivery dates are linked together, and changing one will affect the other.
- Enter a payment amount.
- Choose a payment frequency.
- Enter an optional note for your records and select any desired alerts.
- Then select Pay to complete your payment.
- For electronic payments, funds are taken from the sending account on the date the payment begins processing. For paper checks, funds are taken from the sending account when the recipient deposits the check, just like any other personal check.
